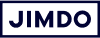As a business owner, there are some emails you need to regularly send out: a client invoice, an event invitation or just a simple confirmation that you’ve received someone’s message.
You can set those emails up as custom Gmail templates to save time, make sure you include the right information and always have the right words ready to fit your tone of voice. Just select the template you want to use, fill in the specific details for your client, and hit send.
Not working with templates yet? Create your own set with our email templates.
How to set up custom templates in Gmail
While you can certainly save your templates in a Word document and paste them into an email when you need them, it’s even easier to go one step further and save your templates in the email client itself. Your email client is the program you use to send and receive emails on your computer or device—like Gmail, Outlook, Apple Mail, etc. In this example, we’ll show you how to use email templates in Gmail.
Bring your business online with Jimdo.
Activating Gmail templates
Email templates are not automatically turned on in Gmail. Here’s how to activate them:
- Open Gmail.
- In the top right of your screen, click the Settings icon > See all settings.
- At the top, click Advanced.
- Go to Templates and click Enable.
- Scroll down and click Save Changes.
For more help, check the templates page in Google’s Learning Center.
Interested in reaching a wider audience with a newsletter? Check out our guide to create a newsletter in 3 easy steps!
Creating templates
Now you can set up your first custom Gmail template.
- Open Gmail.
- Click the Compose button and draft your email as normal.
- Now click the three dots at the bottom right. You’ll see a new Templates option there.
- Click Templates > Save draft as template > Save as new template.
- Give your template a name and hit Save.
Sending a template
Your Gmail template is now ready to send out.
- Click Compose and click the three dots at the bottom right.
- Choose Templates and select your template.
- Your template will now be in the body of your email draft.
- Tweak your template as needed and hit Send.
Have you set up an automatic email signature? Save your templates without the signature. Otherwise, it will appear twice in emails made from templates.
Use labels to get more out of Gmail
If you want to organize your inbox even further, try adding labels to your incoming emails. Labels can help you find all communication with a certain client or about a certain project. Alternatively, you can create labels for incoming store orders, invoices you have sent or potential new clients.
Adding labels to your emails can be great for tracking your invoices. By checking your “Invoice sent” label, for example, you’ll know exactly which client should receive your “Payment reminder” Gmail template.
This is how you add a label to an email:
- Open the email you want to label
- On desktop, click the label icon shown just above the email.
- Choose an existing label or click “Create new” to add a new label.
Once a label is added, you can find all emails with that label in the left menu. Gmail currently offers no mobile option to add new labels, but any labels you have created will be available on mobile.